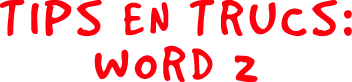AutoCorrectie |
|
 |
| Moet u regelmatig moeilijke woorden of lange namen
typen? Dan kan de functie AutoCorrectie dit voor u overnemen. U maakt
dan ook geen typefouten meer. Stel dat u het woord computervaardigheden
nodig heeft. Wilt u zich voortaan dit typewerk besparen, ga dan als volgt
te werk:
- Ga via Extra naar AutoCorrectie(opties).
- Vul in het eerste vakje onder Vervangen: bijvoorbeeld
com in.
- Vul in het tweede vakje onder Door: het woord computervaardigheden
in.
- Klik op OK. Iedere keer als u nu com
intypt, gevolgd door Enter of een spatie, wordt dit direct door computervaardigheden
vervangen. U kunt nu zelf ook andere woorden toevoegen. Bekijk ook de
standaardlijst eens. Zorg er wel voor dat het vakje Tekst vervangen
tijdens typen aangevinkt is.
|
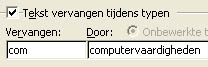 |
|
Geen nummer op eerste pagina |
|
 |
| Als u een groot document heeft, heeft u vaak een
voorblad. Hierop wilt u geen paginanummer hebben. Ga als volgt te werk:
- Ga via Invoegen naar Paginanummers...
- Haal het vinkje weg voor Nummer op eerste pagina.
|

|
|
Lijnen trekken |
|
 |
| In Word is het mogelijk om op een snelle manier verschillende
lijnen te maken. Als u bijvoorbeeld drie =-tekens typt en u daarna op
Enter drukt, krijgt u een dubbele lijn. Typt u drie keer een streepje,
gevolgd door Enter, dan krijgt u een enkele lijn. Bekijk de figuur hiernaast
om te kijken welke lijn u wilt. Als dit niet bij u werkt, handel dan als
volgt:
- Klik op Extra en ga naar Autocorrectie.
- Klik op het tabblad AutoOpmaak tijdens typen.
- Vink op dat tabblad de optie Randen aan.
|
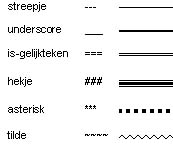 |
|
Regelmatig opslaan |
|
 |
| Het zal u maar gebeuren:
lang getypt en het noodlot slaat toe. De computer loopt vast of de stroom
valt plotseling uit. Al uw werk voor niets geweest. Maak er dus een gewoonte
van direct na het starten van een nieuw document dit een naam te geven.
Sla dan om de 5 minuten uw werk op met CTRL + S. Dit voorkomt een hoop
ellende. Bent u hier eenmaal aan gewend, dan kunt u de vertragende optie
Altijd reservekopie maken uitzetten. Dit kunt u vinden
bij Extra, Opties, tabblad Opslaan.
|
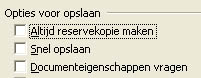
|
|
Rekenen in Word |
|
 |
Wilt u snel iets uitrekenen zonder de Rekenmachine
of Excel op te starten? Ook in Word kunt u rekenen. Ga als volgt te werk:
- Druk op CTRL + F9. U ziet dan accolades.
- Typ tussen de accolades eerst het =-teken en daarna uw formule (zie
figuur hiernaast).
- Druk op F9 en uw formule wordt berekend.
Hiernaast ziet u een viertal voorbeelden met de basisbewerkingen optellen,
aftrekken, vermenigvuldigen en delen.
|


|
|
Selectie afdrukken |
|
 |
| U hoeft niet altijd uw hele document af te drukken.
Word biedt u de mogelijkheid om een (klein) gedeelte van uw document af
te drukken. Ga als volgt te werk:
- Selecteer de tekst die u wilt afdrukken.
- Klik dan op Bestand en daarna op Afdrukken.
- Kies onder Afdrukbereik de optie Selectie
(zie figuur hiernaast) en klik op OK.
|
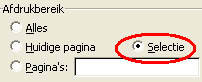 |
|
Snel sorteren |
|
 |
| In Word kunt u snel een lijstje op alfabetische volgorde
zetten, bijvoorbeeld een namenlijst. Ga als volgt te werk:
- Selecteer de lijst (of tekst) die u wilt sorteren.
- Klik op Tabel en daarna op Sorteren.
Word heeft al gezien dat het om Alinea's en Tekst
gaat. Indien dat niet het geval is, kies dan die opties (zie figuur
hiernaast).
- Kies dan voor Oplopend of Aflopend
en klik op OK.
Uiteraard kunt u dit ook in een tabel doen...
|
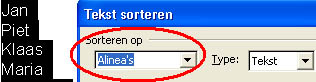 |
|
Supersnel tekst verplaatsen |
|
 |
| Als u supersnel een alinea wilt verplaatsen, ga dan
als volgt te werk:
- Zet de cursor ergens in de alinea die u wilt verplaatsen.
- Druk op Shift + Alt + pijl omlaag. De alinea wordt
nu in zijn geheel onder de volgende alinea gezet. Druk op Shift
+ Alt + pijl omhoog om de alinea naar boven te verplaatsen.
Als u meerdere alinea's wilt verplaatsen, dan dient u die eerst te selecteren.
|
|
|
Tekst groter of kleiner
|
|
 |
In Word kunt u vrij snel tekst groter of kleiner maken.
Ga als volgt te werk:
- Selecteer een stuk tekst.
- Druk op de CTRL- en de Shift-toets en houd beide toetsen ingedrukt.
Druk dan op de >-toets (groter-dan toets). Elke keer als u op deze
toets drukt, wordt de tekst groter.
- Druk op de <-toets (kleiner-dan toets) om de tekst te verkleinen.
|
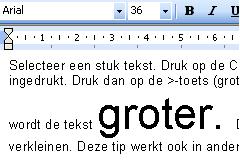 |
|
Toevoegen aan Mijn locaties |
|
 |
Wilt u vaak documenten opslaan in een bepaalde map?
Dan kunt u die map toevoegen in het rijtje links in het venster Openen.
Ga als volgt te werk:
- Open het venster Opslaan als... of het venster Openen.
- Blader naar de map die u wilt toevoegen en klik er op.
- Klik op de knop Extra en selecteer de optie Toevoegen
aan Mijn locaties. Uw map staat er dan bij
(zie figuur hiernaast).
Indien u de map later wilt verwijderen, ga dan als volgt te werk.
- Open het venster Opslaan als... of het venster Openen.
- Klik links onder op het pijltje totdat u de map ziet die u wilt verwijderen.
- Klik er met de rechter muisknop op en kies uit het
snelmenu Verwijderen.
Deze tip werkt ook in andere Office programma's vanaf versie 2002. In
versie 2000 kunt u iets vergelijkbaars doen door toe te voegen aan de
Favorieten.
|
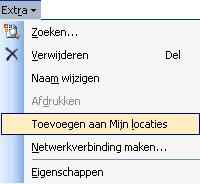
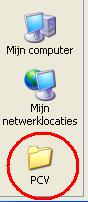
|
|
Waar was ik? |
|
 |
Weet u niet meer waar u gebleven was als u een document
opnieuw opent? Geen nood, Word onthoudt dat voor u. Ga als volgt te werk:
- Open het document.
- Druk op Shift + F5. Word springt nu naar de plaats
waar u het laatst was.
Dit werkt overigens ook in een al geopend document. |
|
|